|
Gyakorlati útmutató
|
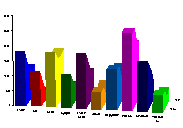 |
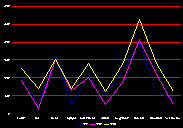 |
Farkas Károly |
|
Gyakorlati útmutató
|
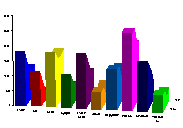 |
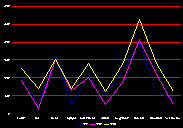 |
Farkas Károly |
Az SPSS sokoldalúsága néhány tulajdonságának tükrében
Általános ismeretekAdathozzáférés és adatelőkészítés
Mélyreható elemzési eredmények
Az interaktív grafikákkal egy szempillantás alatt megjeleníthetjük az összefüggéseket
Áttekinthető táblázatok
Testreszabható munkakörnyezet
Néhány beépített eljárás
Elemi lépések az analízisbenAz SPSS program használata konkrét példákon keresztülAdatbevitelAdatbevitel
Eljárás kiválasztása
Változók kiválasztása
Eljárás futtatása, eredmény kiértékelésePélda
Az SPSS programot a statisztika tantárgyban és több szaktárgyban használjuk. Ez a modul az Ekonometria II. (Számítástechnika második félév) tantárgyhoz készült, csak az adattáblák feltöltésével foglalkozik. Az adatokkal való műveleteket a szükséges statisztikai és szakmai fogalmak megismerése után, egy másik (később közzétett) jegyzetből ismerhetjük meg.
Az SPSS statisztikai szoftvert 1960-ban fejlesztették ki a Stanford Egyetemen, majd 1968-ban megalapították az SPSS céget.
Az SPSS Inc. egy multinacionális szoftvercég, amely statisztikai szoftvereket és szolgáltatásokat nyújt. A cég adatelemző és adatbányászó, tudományos illetve minőségbiztosítási és folyamatellenőrzési szoftverekkel foglalkozik.
1992-ben az SPSS volt az első olyan szoftvercég, amely Microsoft Windows környezetre statisztikai szoftvert fejlesztett ki. A szoftver legsikeresebb változata az SPSS for Windows, amely piacvezető PC-n. Az SPSS termékeknek több mint kétmillió felhasználója van az üzleti világban, a felsőoktatásban és az államigazgatásban.
Az SPSS 10.0 segítségével minták és trendek fedezhetők fel az adatokban, amelyeket egy táblázatkezelővel vagy egy adatbázis kezelővel nem vennénk észre. Az SPSS segítségével olyan kérdésekre kaphatunk választ, amelyeket az
Az SPSS mindenre kiterjedő help-rendszerének,
online oktatóprogramjának és intuitív felhasználói felületének
a segítségével gyorsan megtanulható és használható a programcsomag.
Ha bizonytalanok vagyunk abban, hogy egy lépés megtételére szükség
van-e, akkor a "Show me" gomb megnyomásával az oktatóprogramban
azonnal a megfelelő részre lehet ugorni. Ha a "What's this?" opcióra
kattintunk, akkor statisztikai fogalmak és szabályok meghatározását
egy legördülő menüben kapjuk meg. A Statisztikai Tanácsadó segítségével
eldönthetjük, hogy melyik eljárást vagy grafikát használjuk, az Eredmény
Tanácsadó pedig a kapott eredmények értelmezésében segít.
Adathozzáférés és adatelőkészítés
Az SPSS kiterjedt adat- és fájlkezelő tulajdonságainak
felhasználásával egyszerű az elemzésre szánt adatokat a különböző
adatforrásokból összegyűjteni, és az elemzéshez előkészíteni.
Akár egy táblázatkezelőben vagy egy vállalati adatbázisban van az
adatunk, vagy egy szöveges file-ban, az SPSS segítségével könnyen
elérhetjük azokat, és így időt és felesleges gépelést takaríthatunk
meg.
Mélyreható elemzési eredmények
Az SPSS segítségével túlléphetünk az összegző
alapstatisztikákon és a táblázatkezelők által nyújtott lehetőségeken,
mert az SPSS tartalmazza a legnépszerűbb statisztikai eljárásokat,
úgymint a gyakoriságok, kereszttáblák, leíró statisztikák, faktor-,
regresszió-, megbízhatósági és klaszteranalízis, többdimenziós
skálázás. A fontos információk felfedhetőek és megjeleníthetőek
a több, mint 50 féle statisztikai, üzleti és minőségbiztosítási
ábrával.
Az interaktív grafikákkal egy
szempillantás alatt megjeleníthetjük az összefüggéseket
Az SPSS egyik vonása a remek interaktív grafikai
lehetőség. Ha megváltoztatjuk egy új ábrában a kijelezni kívánt
információkat (változókat, statisztikákat), vagy kiválasztunk egy
másik ábrát, amit az előzőre akarunk helyezni, akkor a program az
ábrát azonnal átrajzolja, ezért az adatokat új ábra készítése
nélkül grafikusan elemezhetjük. Összetett információt jeleníthetünk
meg, ha egy ábrát egy úgynevezett panel változó kategóriái szerint
többre hasítunk.
Áttekinthető táblázatok
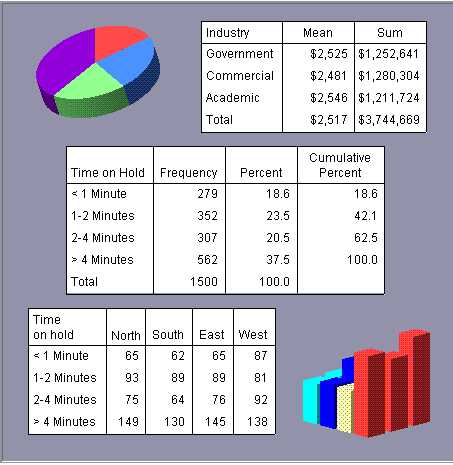 Úgy
alakíthatjuk a táblázatainkat, hogy kiemeljük a fontos felfedezéseket.
Tetszés szerint formálhatjuk a táblázat színeit, betűtípusait, a
karakterek nagyságát és más jellemzőit, de ki is választhatjuk a
16 beépített táblázati megjelenítés egyikét. Tetszőleges kívánalmak
kielégítésére makrókat építhetünk be magas szintű programnyelvek
felhasználásával, például automatikusan kiemelhetjük a fontos eredményeket.
Csak az SPSS statisztikai programcsomag rendelkezik ilyen gazdag táblázatformálási
lehetőségekkel. Az adatokba további bepillantást nyerhetünk pár kattintással
vagy egy ikon mozgatásával, ahogy egy táblázat oszlopait, sorait és
rétegeit felcseréljük, forgatjuk vagy görgetjük. A kész táblázatból
egy gombnyomással ahhoz tartozó ábrát készíthetünk.
Úgy
alakíthatjuk a táblázatainkat, hogy kiemeljük a fontos felfedezéseket.
Tetszés szerint formálhatjuk a táblázat színeit, betűtípusait, a
karakterek nagyságát és más jellemzőit, de ki is választhatjuk a
16 beépített táblázati megjelenítés egyikét. Tetszőleges kívánalmak
kielégítésére makrókat építhetünk be magas szintű programnyelvek
felhasználásával, például automatikusan kiemelhetjük a fontos eredményeket.
Csak az SPSS statisztikai programcsomag rendelkezik ilyen gazdag táblázatformálási
lehetőségekkel. Az adatokba további bepillantást nyerhetünk pár kattintással
vagy egy ikon mozgatásával, ahogy egy táblázat oszlopait, sorait és
rétegeit felcseréljük, forgatjuk vagy görgetjük. A kész táblázatból
egy gombnyomással ahhoz tartozó ábrát készíthetünk.
Testreszabható munkakörnyezet
A magas szintű beépített programnyelvek segítségével
átalakíthatjuk az SPSS felhasználói felületét és működését.
Automatikussá tehetjük az ismétlődő elemzéseknek és azok jelentéseinek
a készítését makrók írásával.
Néhány beépített eljárás
t-próbák korrelációk |
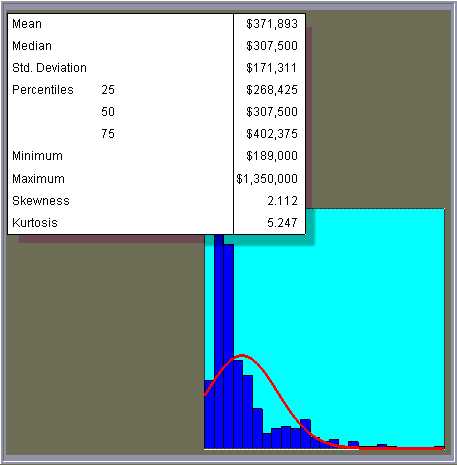
|
Adatbányászás: az adatbázisból kigyűjtött információ megismerő, felder�-tő folyamata, amit a vállalatok a piaci helyzet feltárására és az üzleti stratégia meghatározására használnak.
Az előszó forrásanyagát az SPSS magyar honlapjáról vettük át. (http://www.spss.hu)
Az adatelemzés néhány alapvető, elemi lépése:
Futtassuk le az eljárást, és nézzük meg az
eredményt!
Adatbevitel
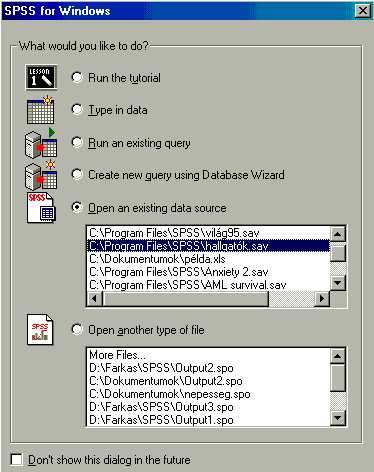
Nem találjuk ezt az ablakot, ha már korábban
kiválasztottuk a ’Don’t show this dialog in the future’ lehetőséget.
Ebben az esetben használjuk az ikonsoron lévő ![]() szimbólumot, vagy a menüsorból a File…Open…Data
menüket, majd az újabb párbeszédablakból kiválaszthatjuk a keresett
állományt (*.sav kiterjesztéssel):
szimbólumot, vagy a menüsorból a File…Open…Data
menüket, majd az újabb párbeszédablakból kiválaszthatjuk a keresett
állományt (*.sav kiterjesztéssel):
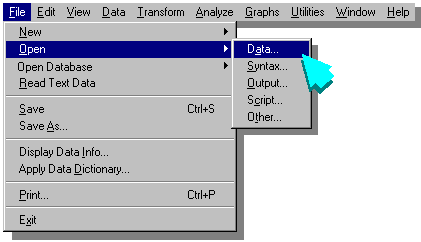
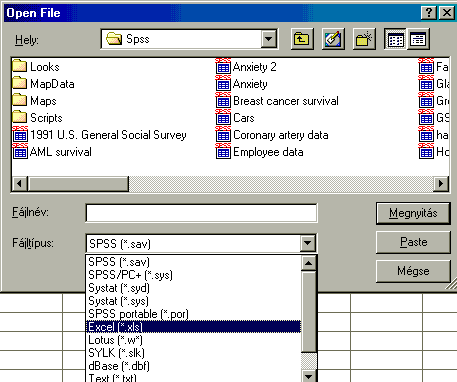
Az alábbi adatokat szeretnénk Excelből átvinni SPSS-be:
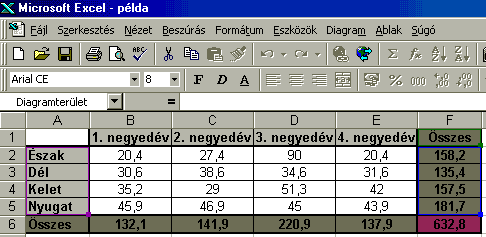
Miután kiválasztottuk a párbeszédablakból a példa.xls állományt, az SPSS program rákérdez arra, hogy az Excel táblázatban használtunk-e az oszlopok tetején címkét, vagy oszlopazonosítót. Ha igen, akkor az újabb párbeszédablakban válasszuk ki a Read variable names from first row of data opciót:
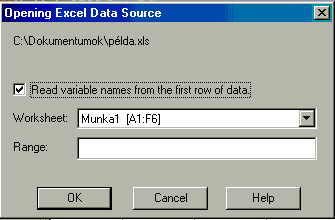
Ha Excel 5-tel vagy egy későbbi verzióval dolgozunk, akkor lehetőség van arra is, hogy meghatározzuk azt, hogy a munkalapok közül melyikkel akarunk dolgozni. Ezt a Worksheet legördülő menüjéből választhatjuk ki. Mindezek után megjelenik az SPSS-be átkonvertálódott adathalmaz, amely a mi példánkban így néz ki:
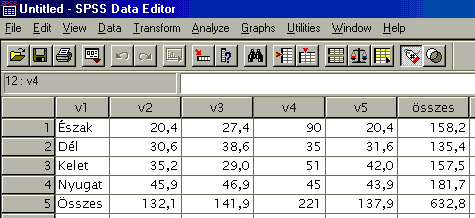
Azonnal észrevehetjük, hogy az oszlopcímek közül csak az “összes” elnevezésűt hozta át a program változóként, míg a többinek új elnevezést adott (v1, v2, stb.). Ennek a magyarázata az, hogy a többi címke helyközt is tartalmazott, ami itt nem megengedhető. Egyéb kötöttségek is adódhatnak az SPSS-be átvitt változónevekkel. Ha 8 karakternél hosszabb az eredeti elnevezés, akkor a program lecsonkítja az első 8 karakterre.
Az eredeti elnevezések nem vesztek el végérvényesen, csak itt nem jelennek meg. Ha az egérkurzort a változónévre visszük, akkor megjelenik az eredeti felirat címke formájában:
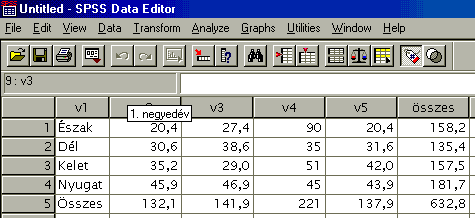
Az SPSS-ben ez a tulajdonság, mint a változó Variable label jellemzője jelenik meg. (Erről a későbbiekben még szó lesz a Variable View tárgyalásánál.)
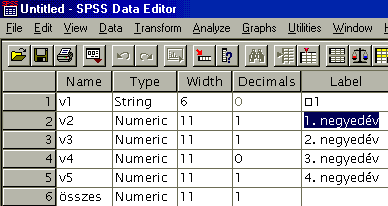
Hogyan módosulnak az adatok az SPSS programon belül?
A Data Editorban két ablak található:
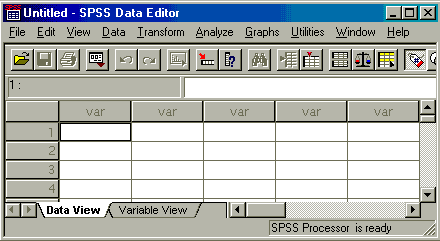
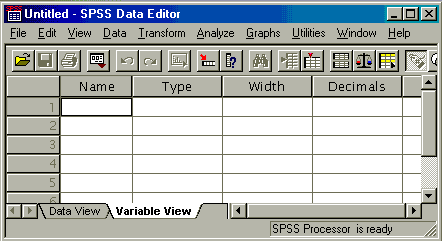
A Data Editor adatbevitelre szolgáló része egy táblázatból áll. A sorokat (egyedeket) felfoghatjuk úgy, mint egy adatbázis rekordját, míg az oszlopok tartalmazzák a változókat (tulajdonságokat).
Akár itt is elkezdhetnénk az adatok bevitelét, de a munkánk szempontjából talán egyszerűbb, ha előbb megtervezzük az adatok szerkezetét, és csak azután látunk neki az adatbevitelnek. Ezzel sok felesleges hibalehetőséget, akadályt kerülhetünk ki, illetve előzhetünk meg.
A Variable View segítségével könnyen és gyorsan beállíthatjuk az általunk használni kívánt váltózók tulajdonságait. Egy változónak a következő tulajdonságait adhatjuk meg:
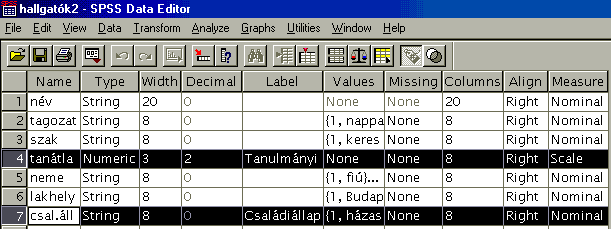
Általános tudnivalók a változók tulajdonságainak a meghatározásánál:

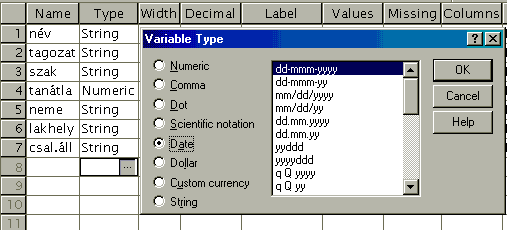
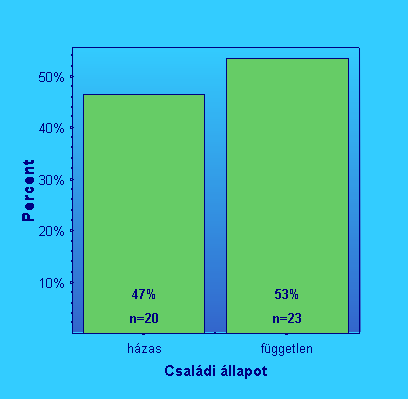
Nyissuk meg az SPSS programot, és a megjelenő párbeszédablakból jelöljük ki a Type in data opciót, és kattintsunk az OK gombra. Párbeszédablak hiányában használjuk a File…New…Data menüpontokat!
Válasszuk a Variable View-t, és készítsünk egy olyan adathalmazt, amely a Szolnoki Főiskola hallgatóinak az adatait tárolja!
A következő adatokat tároljuk el egy hallgatóról:
A tagozat, szak, neme, lakhely, csal.áll nevű változóknál választási lehetőségként értéket adtunk a változóknak. Ezt a következőképpen tehetjük meg:
Kattintsunk az adott változó Values cellájára, majd a következő párbeszédablak segítségével gépeljük be a felvehető konkrét értékeket.
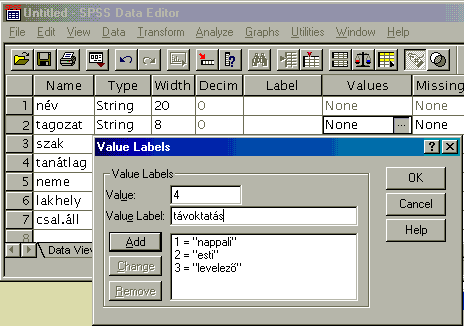
Ha a statisztikánkban szeretnénk ezt az adatot használni, számításokat végezni velük, akkor adjunk a Value melletti cellában számértéket, majd az alatta lévő cellába írjuk be a szöveges változatát az értéknek. Az Add gombra kattintva adhatjuk a listához az új értékeket. Ezt a műveleti sor ismételjük addig, amíg az összes választási lehetőséget megadtuk, majd az OK gombbal zárjuk be az ablakot.
Az első próbálkozás végeredmény így nézhet ki:
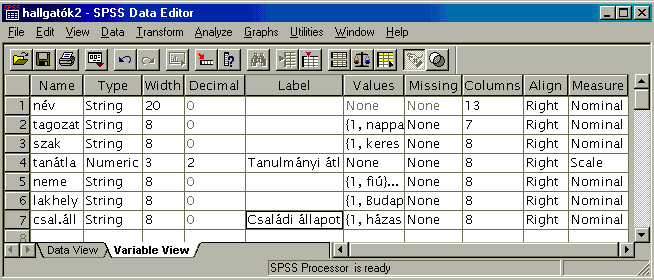
Ezután következhet az adatok felvétele. (melléklet)
Ha már vannak konkrét adataink, akkor elkezdhetjük a statisztikai elemzéseket.
A statisztikai adatok szemléltetéséhez különféle diagramokat készíthetünk.
Ábrázoljuk a hallgatók tagozat szerinti megoszlását!
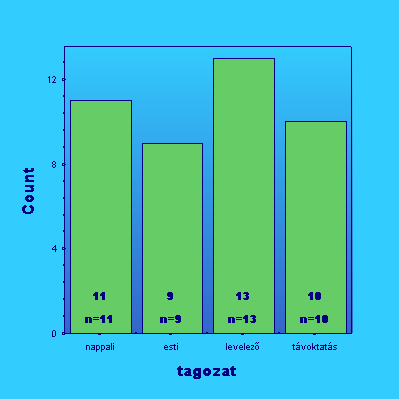
A diagramot a következő módon készíthetjük el:
Válasszuk ki a menüsorból a Graphs ►Interactive►Bar…. menüpontokat!
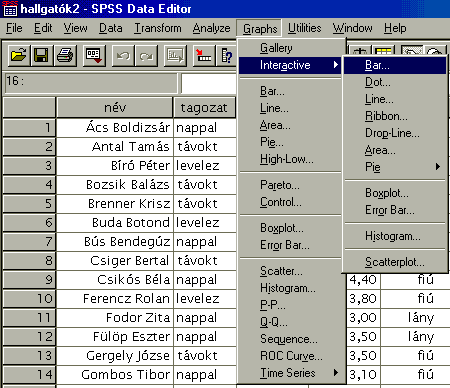
Majd a megjelenő párbeszédablak segítségével állítsuk be a paramétereket!
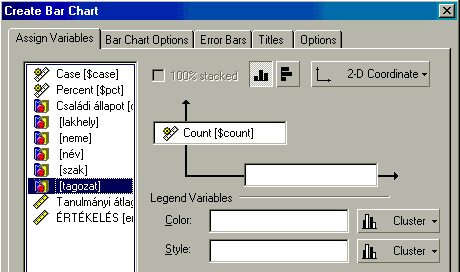
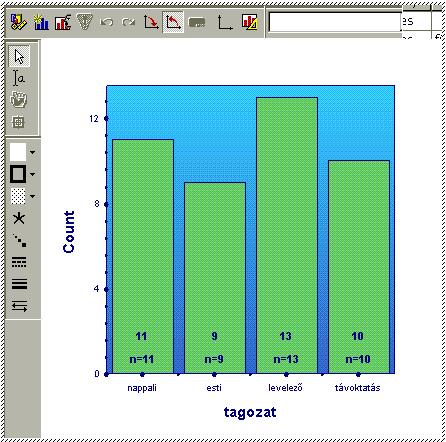
Válasszuk ki azt az elemet, amit szeretnénk megváltoztatni, és végezzük el a javítást a Format menü segítségével!
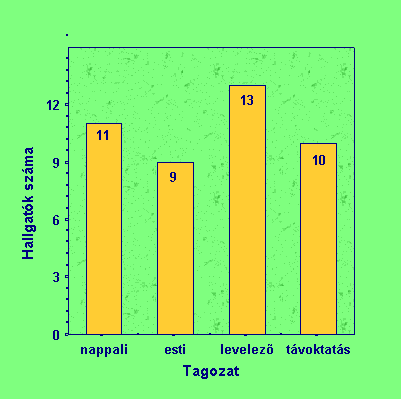
|
|
|
|
|
|
|
|
|
| 1 | Angyal Botond |
|
|
|
|
|
|
| 2 | Bozsik Roland |
|
|
|
|
|
|
| 3 | Brenner Tibor |
|
|
|
|
|
|
| 4 | Brunner Egon |
|
|
|
|
|
|
| 5 | Budai Dalma |
|
|
|
|
|
|
| 6 | Csendes Bertalan |
|
|
|
|
|
|
| 7 | Csibe Csaba |
|
|
|
|
|
|
| 8 | Dorogi Imre |
|
|
|
|
|
|
| 9 | Egri Bertalan |
|
|
|
|
|
|
| 10 | Ferenczy Zotmund |
|
|
|
|
|
|
| 11 | Figyelmes Zita |
|
|
|
|
|
|
| 12 | Fülöp Katalin |
|
|
|
|
|
|
| 13 | Gerely József |
|
|
|
|
|
|
| 14 | Gomba Tivadar |
|
|
|
|
|
|
| 15 | Hatvani Imre |
|
|
|
|
|
|
| 16 | Horváth Emese |
|
|
|
|
|
|
| 17 | Horváth Zsombor |
|
|
|
|
|
|
| 18 | Katona Edit |
|
|
|
|
|
|
| 19 | Kelemen Zsolt |
|
|
|
|
|
|
| 20 | Kemenes Akos |
|
|
|
|
|
|
| 21 | Kikeleti Katalin |
|
|
|
|
|
|
| 22 | Kiss Norbert |
|
|
|
|
|
|
| 23 | Kovács András |
|
|
|
|
|
|
| 24 | Kovács Tibor |
|
|
|
|
|
|
| 25 | Kun Szilvia |
|
|
|
|
|
|
| 26 | Kurucz Ilona |
|
|
|
|
|
|
| 27 | Lenhaj Zsuzsa |
|
|
|
|
|
|
| 28 | Magyar Zsolt |
|
|
|
|
|
|
| 29 | Molnár Balázs |
|
|
|
|
|
|
| 30 | Nagy Tivadar |
|
|
|
|
|
|
| 31 | Németh Zsolt |
|
|
|
|
|
|
| 32 | Nyertes Nikolett |
|
|
|
|
|
|
| 33 | Orosz Botond |
|
|
|
|
|
|
| 34 | Roham Bernadett |
|
|
|
|
|
|
| 35 | Sallai Rita |
|
|
|
|
|
|
| 36 | Szabó Csaba |
|
|
|
|
|
|
| 37 | Szikla Szilárd |
|
|
|
|
|
|
| 38 | Takács Tamás |
|
|
|
|
|
|
| 39 | Temesi Dalma |
|
|
|
|
|
|
| 40 | Tóth Anett |
|
|
|
|
|
|
| 41 | Tóth Ildikó |
|
|
|
|
|
|
| 42 | Thury Tibor |
|
|
|
|
|
|
| 43 | Verebes Zita |
|
|
|
|
|
|